Microsoft Mathematics is a really powerful graphing and mathematics software. A few weeks ago, it would have costed you about $20. But the newest version, 4.0, available for 32-bit and 64-bit machines is absolutely free. I downloaded it, and it looks... indispensable!
It can be a perfect alternative to a graphing calculator. Only that you can't take it to your exams. Hop in to know how it works.
When you start the app for the first time, you may feel overwhelmed. Because it sure does not look like your graphing calculator. Don't worry. I'll show you around.
I won't go into a lot of detail with this guide, because there is a lot to know about. You will discover a lot of stuff on your own after you read this post.
Interface and Working
Mathematics has the ribbon interface found in the new editions of Microsoft Office and in the new versions of MS Paint, WordPad and more that come with Windows 7.
The ribbon, as usual has all the useful options that you don't see right in front of you. The tabs, again, as usual, take you to other sets of options. You'll feel comfortable with them soon.
The left part of the ribbon has more of basic tools and options. As you go right, you'll find more advanced features. There's the triangle solver, which figures out the sides and angles of a triangle based on some given data, there's the equation solver, which is best described by its name and there's more. The 'Ink' feature lets you insert equations using the mouse (you don't have keys for infinity, do you?) or your touchscreen.
The other tabs in the ribbon give you other options. The View tab has skins for your calculator, which you might find interesting.
The main part of the window, that is below the ribbon, consists of a big calculator on the left, and some windows on the right. What they are for, I'll explain.
The calculator is only for buttons. You can use the physical buttons for numbers and mathematical operations, while you use the 'touchscreen' for advanced operations, like those for trigonometry, calculus and algebra.
The right side has two tabs. The Worksheet tab, which is default does all the major work for you. You can use the calculator (and your keyboard) to enter stuff on the white box. Clicking Enter will give you the results in a little box on the gray part above it. All your calculations will get piled up there, and you will be able to scroll through all of them until you delete them. There is also the Graphing tab that lets you do the graphing work. If you know your math, you'll understand what each button and section means. You essentially type in your data in the left part and hit 'graph'. You get your results on the axes.
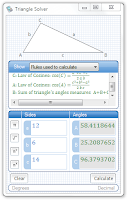 Other Features
Other Features
Mathematics has several features other these that will be useful to all kinds of mathematics and science students. The equation solver lets you solve equations of several kinds. Formulas and Equations on the ribbon is a database of numerous formulas that we use in Chemistry, Physics, Trigonometry, Geometry and a lot more. I explained Triangle Solver earlier, and it is pretty straightforward too.
You can export graphs as a picture too. Plus, there is support for the Word and OneNote Mathematics add-in too.
It can be a perfect alternative to a graphing calculator. Only that you can't take it to your exams. Hop in to know how it works.
When you start the app for the first time, you may feel overwhelmed. Because it sure does not look like your graphing calculator. Don't worry. I'll show you around.
I won't go into a lot of detail with this guide, because there is a lot to know about. You will discover a lot of stuff on your own after you read this post.
Interface and Working
Mathematics has the ribbon interface found in the new editions of Microsoft Office and in the new versions of MS Paint, WordPad and more that come with Windows 7.
The ribbon, as usual has all the useful options that you don't see right in front of you. The tabs, again, as usual, take you to other sets of options. You'll feel comfortable with them soon.
The left part of the ribbon has more of basic tools and options. As you go right, you'll find more advanced features. There's the triangle solver, which figures out the sides and angles of a triangle based on some given data, there's the equation solver, which is best described by its name and there's more. The 'Ink' feature lets you insert equations using the mouse (you don't have keys for infinity, do you?) or your touchscreen.
The other tabs in the ribbon give you other options. The View tab has skins for your calculator, which you might find interesting.
The main part of the window, that is below the ribbon, consists of a big calculator on the left, and some windows on the right. What they are for, I'll explain.
The calculator is only for buttons. You can use the physical buttons for numbers and mathematical operations, while you use the 'touchscreen' for advanced operations, like those for trigonometry, calculus and algebra.
The right side has two tabs. The Worksheet tab, which is default does all the major work for you. You can use the calculator (and your keyboard) to enter stuff on the white box. Clicking Enter will give you the results in a little box on the gray part above it. All your calculations will get piled up there, and you will be able to scroll through all of them until you delete them. There is also the Graphing tab that lets you do the graphing work. If you know your math, you'll understand what each button and section means. You essentially type in your data in the left part and hit 'graph'. You get your results on the axes.
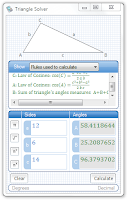 Other Features
Other FeaturesMathematics has several features other these that will be useful to all kinds of mathematics and science students. The equation solver lets you solve equations of several kinds. Formulas and Equations on the ribbon is a database of numerous formulas that we use in Chemistry, Physics, Trigonometry, Geometry and a lot more. I explained Triangle Solver earlier, and it is pretty straightforward too.
You can export graphs as a picture too. Plus, there is support for the Word and OneNote Mathematics add-in too.
Download Mathematics and the Mathematics Add-In for Word and OneNote.
Also, check out all these free, useful online educational resources for high school.



